Add Outlook Account On Outlook For Mac
This article covers creating, deleting or managing profiles in Outlook 2016 for Mac. It may be necessary to create a new profile if there are problems opening Outlook.
Start Outlook for Mac. On the Tools menu, select Accounts. Select the plus (+) sign in the lower-left corner, and then select Other E-mail. Enter your E-mail Address and Password, and then select Add. Add your Outlook.com or Office 365 email account into Outlook for Mac. Learn more at the Outlook Help Center: https://support.office.com/outlook.
Add a new profile:
From Finder, open the Applications folder
Ctrl+click or right-click Microsoft Outlook, and then click Show Package Contents
Open Contents > SharedSupport, and then double-click Outlook Profile Manager
Click the Create a new profile button
Name the new profile
Delete a new profile:
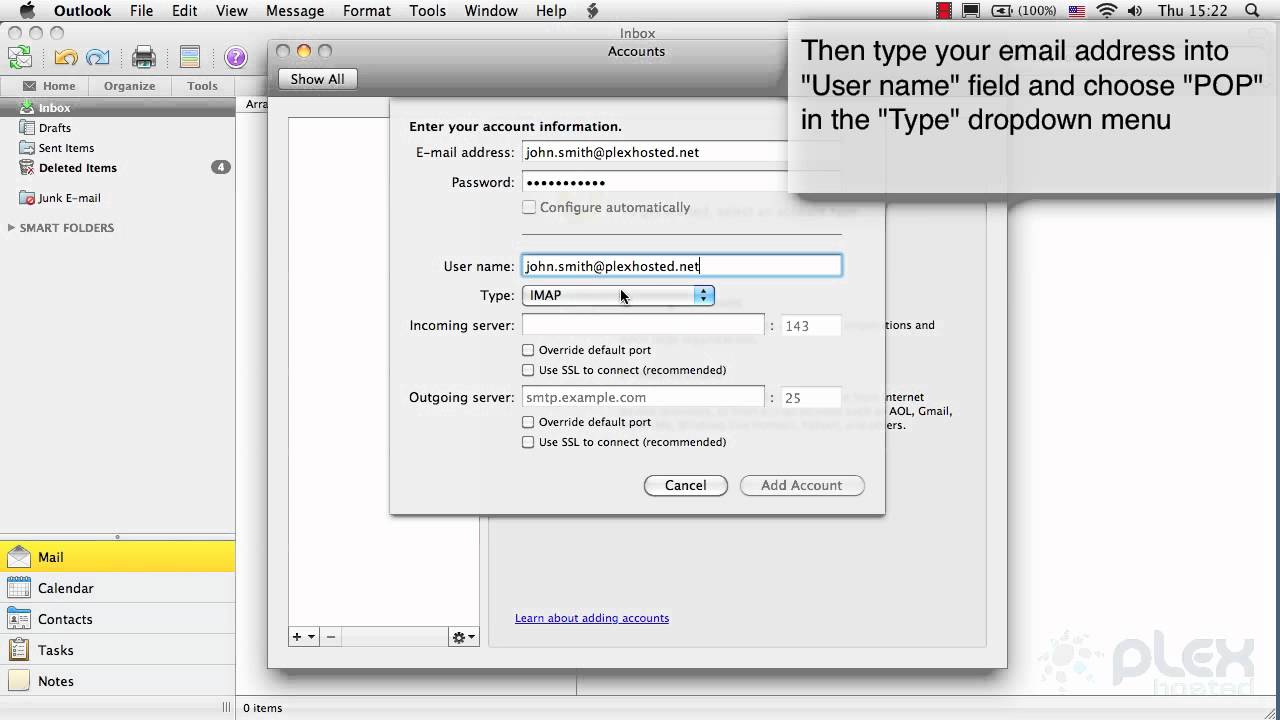
From Finder, open the Applications folder
Ctrl+click or right-click Microsoft Outlook, and then click Show Package Contents
Open Contents > SharedSupport, and then double-click Outlook Profile Manager
Select the profile that you want to remove
click the Delete the selected profile button
Rename an existing profile:
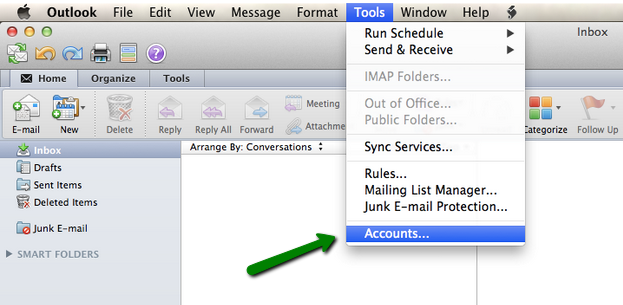
Add Account On Outlook For Mac
From Finder, open the Applications folder
Ctrl+click or right-click Microsoft Outlook, and then click Show Package Contents
Open Contents > SharedSupport, and then double-click Outlook Profile Manager
Double-click the profile
type a new name for the profile
Change the default profile
Add Email Account To Outlook
From Finder, open the Applications folder
Ctrl+click or right-click Microsoft Outlook, and then click Show Package Contents
Open Contents > SharedSupport, and then double-click Outlook Profile Manager
Select the profile that you want as default
click Set the default profile
click Set as Default
Restart Outlook for this change to take effect
