Blur Background Photo For Mac
If you are looking to make the subject of your photograph stand out try blurring the background. This will hide background detail and allow more emphasis on the foreground or your subject.
For this guide we’ll be using Corel PHOTO-PAINT, included in CorelDRAW Graphics Suite
When setting up your video and audio before joining a Teams meeting, select background effects. Here you can choose to blur your background, select from a list of images, or upload your own image. What are the system requirements for background effects in Teams? Background effects are currently available for PC and Mac client applications.
- Download this app from Microsoft Store for Windows 10, Windows 8.1, Windows 10 Mobile, Windows Phone 8.1, Windows 10 Team (Surface Hub), HoloLens. See screenshots, read the latest customer reviews, and compare ratings for Blur Photo Background.
- Open the photo you wish to edit with Fotor, click 'Edit a Photo', and click 'Effect' on the left dashboard. 2 Choose the Normal blur style 'Tilt-Shift' or Special blur style 'Tilt-Shift Brush' mode before blurring.
- Instead of blurring your existing background, you can display an image or video as your background during a Zoom Meeting. Virtual Background on Zoom can be accessed inside Settings where you can choose and comes with the ability to add custom images and video to your background. Download Zoom: PC Mac Android.
1. Open the Image
There are a couple of ways to open the image. From the Welcome Screen, select Get Startedand then click on the button to Open Document, alternatively, from File > Open.
2. Masking the Subject

The first step is to mask the area of the image that you want to preserve. Masking is a way that we can protect certain areas of a photograph from changing when we apply an effect to the image. Think of it like using masking tape when painting around a window.
Here, we have used the Brush mask. To access it, click and hold on the masking tools in the toolbox (3rd icon down) or (B) as a shortcut key. This will allow you to “paint” a mask on the area that you want to “protect.” One thing that may make it easier to see what you have masked is to turn on the Mask Overlay (Mask > Mask Overlay).
Adobe Photo For Mac
Selecting this will open the Mosaic dialog box. In here you have the ability to adjust the size, background color and whether a vignette gets applied. YOu will also notice two icons in the upper left corner. These are to allow for different types of preview. Feel free to play around. Once you have the appearance that you are looking for, click OK.
3. Applying the Blur
Once you have the subject masked, from the Effects > Blur > Gaussian Blur. For this image we have set to Radius to 30 Pixels. Feel free to experiment with the setting, Once you are satisfied, click OK. Finally from Mask > Remove (Ctrl+R).
4. Next Steps
Now that you have applied the effect, you can save the file out or continuing to edit your image in other ways.
With the world trembling with the spread of COVID-19 and countries all over the globe in lockdown, most of us are now transitioning into the work-from-home mode. Although quite straightforward, it’s important that you stay professional when working from home even if your surroundings don’t look the same.
If you’re someone who’s working in a limited space, you’d want to keep the things around you obscured enough when holding a video conference. Fortunately for you, there are many video conferencing programs that let you change the background to something entirely different.
The following list of apps and programs will help you make video calls to your team and colleagues in such a way that you can change your background or blur it, however you choose.
RELATED:Use Google Duo on a Windows PC
Zoom
Zoom offers a virtual background feature that’s different from the ones mentioned above. Instead of blurring your existing background, you can display an image or video as your background during a Zoom Meeting. Virtual Background on Zoom can be accessed inside Settings where you can choose and comes with the ability to add custom images and video to your background.
Download Zoom: PC | Mac | Android
Skype
Skype lets you focus on yourself and not your surroundings when video calling someone over the service. The option to blur your background can be found before starting your video call as well as during the call. The blur feature uses AI to detect your face and maps the edges from the background so that your background will always be blurred. Skype’s background blur feature can be found:
- By hovering over the camera button while on a call
- By right-clicking on the call screen
- By clicking the settings button at the top right of your call screen
Download Skype: PC | Mac | Android
Microsoft Teams
If you’re not happy with the backdrop in a video meeting, Microsoft’s other collaboration tool – Teams, also features the Background blur option. You can conceal everything that’s behind you and make yourself appear clear with the feature on Teams. Additionally, Teams also comes with a way to adjust the blur effect of your background by moving through the blur slider. The background blur option on Microsoft Teams can be found inside ‘More options’ when on a video call.
Update [April 12, 2020]: Microsoft Teams now allows you to change backgrounds too. You can select from the pre-installed custom backgrounds to change the background of your video. You still cannot use a background of your own or a video, though.
Download Microsoft Teams: PC | Mac | Android
Cisco Webex Meeting
With Cisco Webex Meeting, you can change your background so that you remain in focus while your surroundings are altered. You can either blur your surroundings, use the default virtual backgrounds provided by Cisco, or add a virtual background from your gallery.
Update [July 14, 2020]: Cisco initially allowed Webex users to change virtual backgrounds or apply blur effect on iOS devices only. The company has now rolled out similar features to its Android and Desktop users who can access the option by heading over to Menu icon > Change Virtual Background and apply Blur or any other virtual background.
Download Cisco Webex Meeting: PC | Mac | Android
ManyCam Chroma key
ManyCam lets you replace your background when you’re on a video call or conference. The service comes with a Chroma Key feature that can apply a green screen to your video so that you can choose images and videos as your background or just keep it transparent. You can also pick solid colors as the background so that you can have a clean and professional-looking background.
Download ManyCam Chroma key: PC | Mac | Android
RELATED:
ChromaCam
This Windows application uses your standard webcam to remove backgrounds from your surroundings without needing a green screen at the back. The software also allows you to blue your background or show up presentations at the back for immersive viewing. The app can be used as your PC’s default camera so that it can blur or change your background in other video calling apps like Skype, Webex, Zoom, and Hangouts.
Download ChromaCam: PC
XSplit VCam
Working in a similar fashion to that of ChromaCam, XSplit VCam makes background removal and blurring possible with any webcam. You can add a blur effect to your webcam without the need for extra hardware to maintain privacy and keep things professional. The software also offers the means to replace your background with an image or webpage. XSplit VCam is compatible with major video conferencing tools including Zoom, Hangouts, and Skype.
Download XSplit VCam: PC
CamMask
CamMask provides a background replacement tool which can easily change the background into other scenes.
Download CamMask: PC | Mac
SparkoCam Virtual Webcam

SparkoCam is a PC software that can apply a background image to your live webcam feed. You can replace the background of your webcam video with a picture or a video.
Download SparkoCam Virtual Webcam: PC
Blur Background Of Photo Free
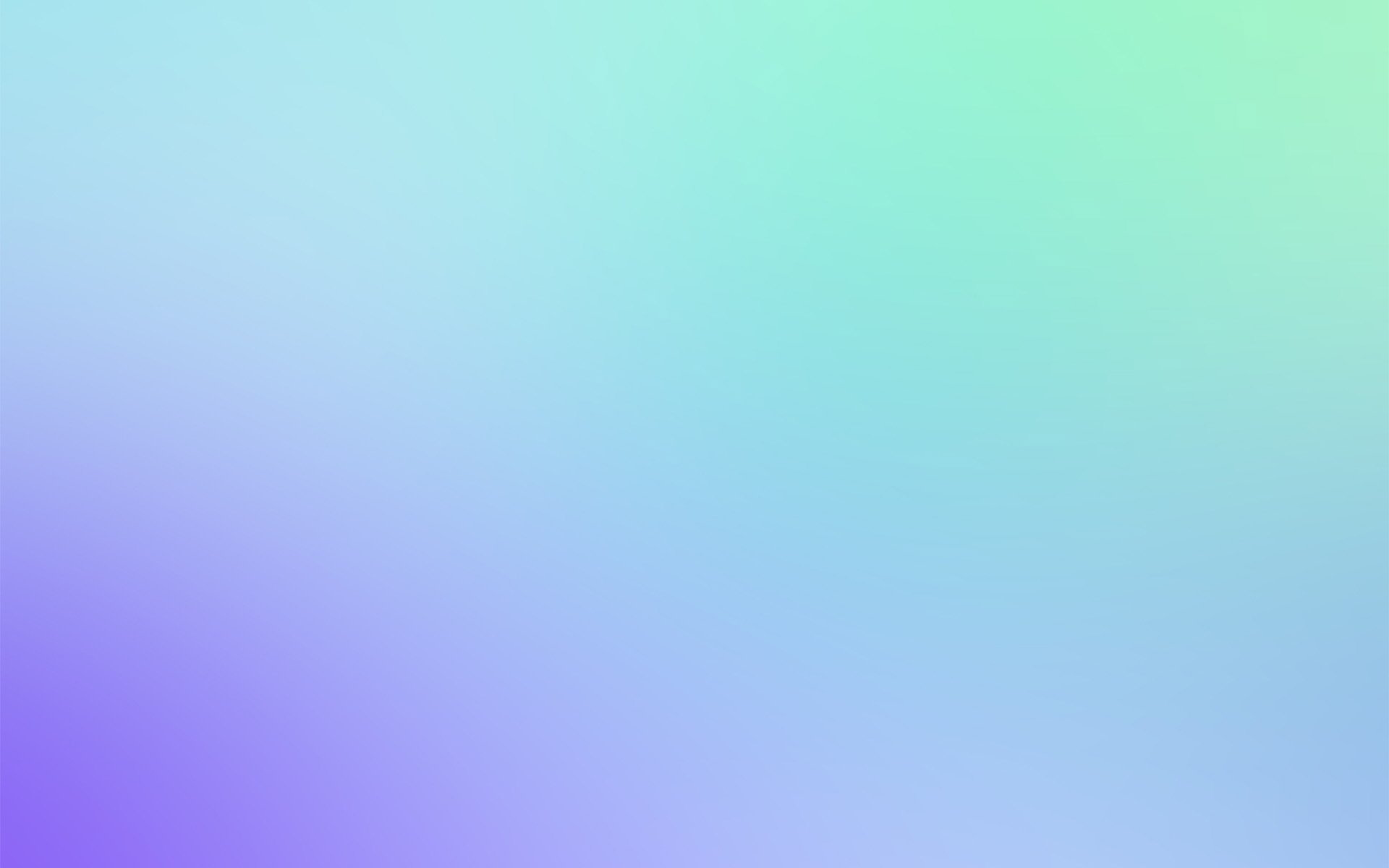
Are you working from home at the moment? If so, do you use any software to keep your background clean when video conferencing with your colleagues? Let us know in the comments below.
Photo Blur Free
More related stuff for those stuck at home’:
