How To Download Attachments From Outlook On Mac
Download the emails into Outlook Express. After completing the procedure, click the “Send/Receive” button beside “Create Mail” at the top of the screen. This will download the emails from your account to your Outlook Express inbox. First, open you are Outlook on your Mac machine; Now in Outlook, locate the attachment at the top of the email; After that click on the download arrow at the right of the attachment and choose to save as an option; Tip you can also download multiple attachments.
Microsoft Outlook has undoubtedly revolutionized the way of communication. Outlook save its data in PST file format along with the attachments. Sometimes, users want to extract attachments from Outlook due to various reasons. As attachments are the reasons for the increase in mailbox size. This can lead to some problems like corruption of PST files, effect on Outlook performance, and running into limits of mailbox size set by system administrators. Consider the following scenarios to understand the need to extract Outlook attachments from PST file clearer:
“Suppose a user is using Outlook and he has lots of attachments due to, which Outlook is working in a slower speed. So, to avoid this the user can remove or save all attachments from Outlook email to the desired location from where the attachments can be used later”
“I am working in an organization where we have to use Outlook for the exchange of emails. Now, due to so many attachments the size of my PST file has been increased and I know this may lead to the corruption of PST files. Therefore, I want to know that how to download multiple attachments from multiple emails in Outlook?
Methods to Extract Attachments from Mutliple Emails in Outlook
In the following section, we will discuss four different methods to download attachments from Outlook.
Method 1: Save all Attachments in One Email Message
- Firstly, you need to select the email message to save all its attachments
- Now, click on one of the attachment of that email message
- On the attachment tab you can see the option of “Save All Attachments” from Actions group
- Finally, save the attachments to the selected folder and then, click on “OK”.
Method 2: Save Outlook Attachments Using VBA
- Press “Alt key and F11” simultaneously to open VBA Editor
Note: You can download VBA Macro from http://gallery.technet.microsoft.com/office/Save-attachments-from-5b6bf54b
- Now, in VBA Editor click on “File” and then, on “Import File” and import the downloaded file
- After this, Save and then, close the VBA Macro dialog
Note: To proceed further enable all macros in Microsoft Outlook
- Now, select the email messages whose attachments you want to export
- Then, press Alt Key and F8 key simultaneously to open Macros dialog box
- In Macros box, select “ExecuteSaving” and then, click on “Run”
- Now finally, a pop-up window will come select a folder where you wan to save the attachments.
Method 3: Rule to Download Attachments in Outlook Automatically
- Firstly, you need to open Outlook and then, click on Rules >> Manage Rules and Alerts
- Now, a click on “New Rules” and click on “Apply rules on message I received” followed by “Next”
- Now, a window will pop-up click on the option of “Yes”. After this, you will see many option put a mark in front of “Run a script”. You also need to choose a name of the script then, click on “OK”. To proceed further click on “Next”.
- You can see the saved attachments on the desired location.
Limitations
Users can go for manual methods but there are some limitations attached to these methods.
- Manual methods are time consuming
- Sometimes these methods are very complicated
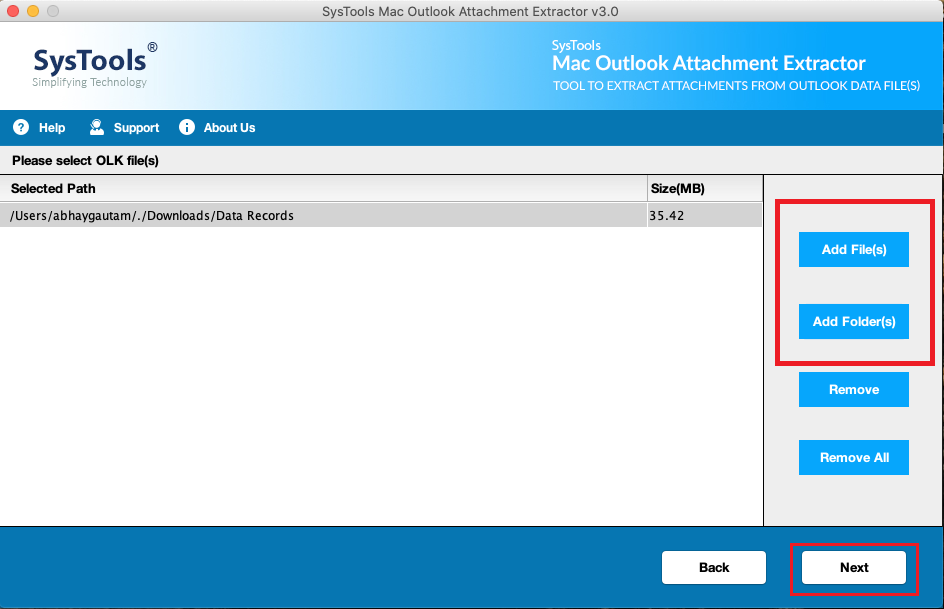
Method 4: Expert Solution to Extract Outlook Attachments
User can use a software namely Outlook Attachment Extractor to avoid the limitations of manual methods. With the help this software they can easily extract all the attachment in one go. This software retains the data integrity throughout the process. Users need to perform these mentioned steps to save the attachments from Microsoft Outlook.
Step 1: Download and Run Tool
- Firstly, click on Start Menu >> All Programs >> Outlook Attachment Extractor
- Screen will pop-up of Attachment Extractor
Step 2: Access Screen
- Click on “Open” and then, Outlook Attachment Extractor will show a screen
Step 3: Add PST File
- In this step, add the PST file or folder from which you want to save the attachments
- In this remove you can see a Remove button, this is to remove chosen PST files
Step 4: Select Hierarchy Filters
In this step you need to choose various hierarchy system as given below:
- Folder Hierarchy
- Subject Wise Folder Hierarchy
- No Folder Hierarchy
Step 5: Extract Attachments from Different PST files
- Browse the destination path of PST files. This would automatically start the process extraction of PST files
- Now, select a local destination path for PST files
Step 6: Save MS Outlook Attachments
- You can view the progress summary of PST files provided by the software
- It provides the current status of files
Step 7: Choose Destination Point
Finally, click on “OK” button to end the PST extraction. By this step the process will be completed.
Conclusion
Outlook is one of the popular email clients to exchange the information from one organization to other organization. Attachment is a very important part of an Email and after understanding the need to extract Outlook attachments from PST files we have learned some methods for the same in this write-up. User who want to know how to extract attachment from Microsoft Outlook? Can use any of the methods as per their requirement.
Email attachments play a vital role in every email client application, be it Outlook 365 or any other, specially when the data is in the form of images, videos, PDF files, or other items. Now many users remain confused over the task to export these attached files to their local storage. Keeping that in mind, we are going to describe a step by step tutorial on how to download attachments from multiple emails in Office 365 mailbox to local storage.
How To Download Attachments From Outlook On Mac Desktop
Now, saving every attached file to desktop can be a tedious task, wasting hell lot of time. So let’s analyze how to download attachments from Outlook Office 365 in a really short time span.
Also Read: Top 3 Ways to Extract Attachments from Outlook PST Emails
Add Outlook To Mac Mail
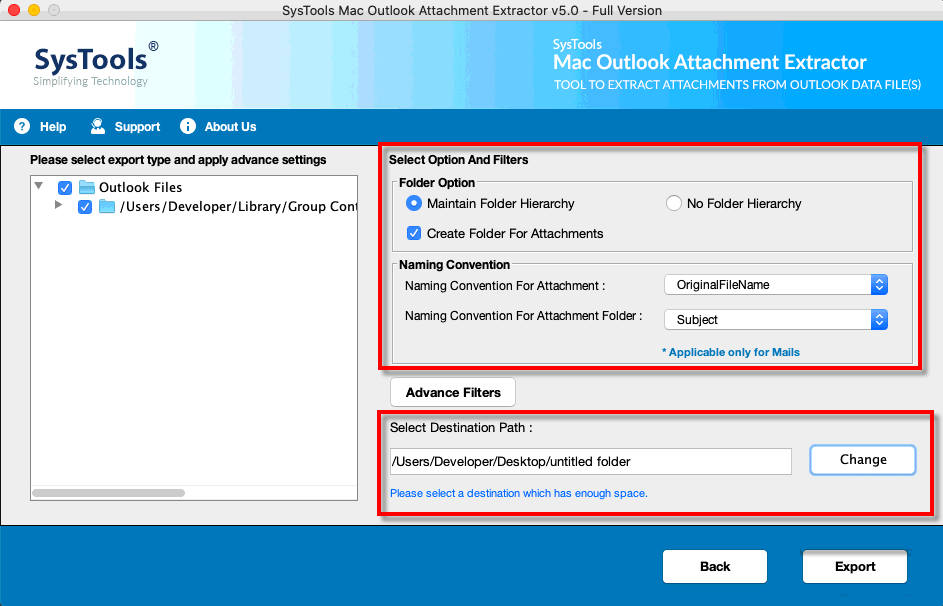
So let’s get started!
First let’s start with the manual steps:
Download Attachments from Office 365 Manually
So, for the case when you are getting an email containing multiple attachments, here is how you can download attachment from Outlook 365 to a single folder on your local storage:
- Open your Outlook 365 mailbox.
- You will find a “Download All” option (link) around the attachments, which will export a zip file of the attached files. (You will find this ZIP file in the Downloads folder.)
- Now click on File and then click Save Attachments option.
- Under Save All Attachments, select the data items you desire to save.
- Tap on the Ctrl key and hold long to add or remove selective data items.
- Tap on the Shift key and hold long to choose multiple attachments in your list.
5. Click on OK.
6. Choose the desired folder to save the files >> Click OK.
Download All Attachments from Office 365 for Mac
- Go to your Outlook 365 Inbox.
- Select the attached file that you want to download and right-click >> click on Save All (Or you can press Shift+Command+E on your keyboard as a short-cut)
- Now click on Save All Attachments option.
- Navigate to the desired location >> click Choose
- Now open the email containing desired attached files >> click on the Preview option
- Now select the files that you want to download.
- Click right on any email >> SaveAs >> select the desired location for the file.
- Click on Choose.
What if there are Bulk Emails containing multiple attachments and you can’t download attachments from Office 365 with above steps?
Quick Solution to Download Attachments from Multiple Emails in Office 365 (Recommended)
The above manual steps were to download multiple attachments from a single email in Outlook 365. If users have bulk emails and want to download attachments from multiple emails in Office 365 quickly, then as a safe and instant solution, Outlook Attachment Extractor is highly recommended.
The software to automatically download attachments from Outlook 365 reduces the manual task by 90% and takes the lead to download attachments from Office 365 without any hassle.
Here are the four simple steps to download attachments from Office 365
Step 1: First, download and install the software
Step 2: Now, select Auto-Locate Mac Outlook 2019/2016/Office 365 Profiles or Mac Outlook 2011 Identities option
Step 3: Choose the destination location to save the resultant attachment files
Step 4: At last, click on the Export button to start the process.
The software is also available for Windows versions to download attachments from Office 365
Here is the demo version of the software that provides you the facility to download the first 25 email attachments from your Office 365 account.
Moreover, if you want to create a backup all your Office 365 data, then you can try PCVita Office 365 Backup this tool is capable to take backup of Office 365 entire data along with emails, contacts, calendars, and other data items in bulk. The tool provides the facility to download Office 365 mailbox as PST and EML file formats on your desktop.
Furthermore, you can restore the locally saved PST file to Office 365 mailbox with the help of the Restore option provided by the O365 Backup & Restore software.
Bottom Line
Although users can use both manual steps as well as automated solution to download attachments from multiple emails in Office 365. But in situations where the user is unable to download attachments from Office 365 due to very huge data, we would recommend to use the automated software as it will avoid the data loss fears and quickly export Outlook 365 attached files to your local storage.
