How To Download Hamachi For Minecraft On Mac
None of them are able to run on El Capitan for more than 5 seconds, and either time I press the 'check for updates' to maybe trick Hamachi to update correctly from the old one to the new - the program crashes. Is there ANY way to get Hamachi on OS X El Capitan? I've tried everything. Tried all of the old installers. Locate the download link on the information page and click it. This may be a button that says Download, of there may be a link with the mod filename. This will most likely download the file as a '.zip' or '.jar' file. Make sure you download the most recent version of the mod or the version that corresponds to your version of Minecraft Forge. Already own Minecraft? Download it again for Windows, Mac and Linux. Download server software for Java and Bedrock and play with your friends. This wikiHow teaches you how to download and install a custom-made Minecraft map. You can do this in Minecraft on Windows and Mac computers, as well as in Minecraft Pocket Edition for iPhones and Androids. LogMeIn’s Hamachi is a remote networking service that is used by gamers all over the world for playing games with friends who live in a different region. One such game is Minecraft, and several.


Installing Hamachi
- Download the free LogMeIn Hamachi client. The free client can be difficult to find on the Hamachi website, as they want you to sign up and download the trial of the professional package. All you need for Minecraft is the free one. To find it, visit the LogMeIn website, then select Hamachi from the Products menu (you need a LogMeIn account, but that's it).
- Click the Buy Now button at the top of the page. This will open a new ordering page. In the left menu, click the Download link. This will take you to the “Choose a Mode, Any Mode” page, where you can select the Unmanaged download for free.
- Up to five people (four others) can join a free Hamachi server. If you want to connect with more friends, you’ll need to purchase a license for a larger server.
- Run the installer. The Hamachi installer should just take a few moments to download. Once you run, you should be able to stick with the default installation options.
- Turn on Hamachi. Once the 'LogMeIn Hamachi' client is open, click the power button in the upper right corner. You will be asked to enter a name for your computer on the network. Click Create when you are ready.
- Create your network. Once you are connected to Hamachi, you can create your own private network. This is what your friends will connect to before they join your server. Click the “Create a new network” button to open the “Create Network” window.
- Enter in a name for your network, along with a password. Your friends will need to enter this information to connect to your network, so be sure to write it down.
- Click Create.You will see your network name appear in the main Hamachi window, with the number of people currently connected. You have now created a network.
Starting the Minecraft Server
- Download the Minecraft server files. You can get the Minecraft server program for free from the Minecraft website. Click the “Download it here” link to open the Downloads page. Look for the link to the download in the “Minecraft Server” section.
- Create your server folder. Create a folder for your server files somewhere easily accessible. You can place the folder on your Desktop if you’d like, or anywhere else on your computer. Once you’ve created the folder, move the downloaded server program into it..
- Run the server program. After dragging the server file into its new folder, run the server program to load the initial files. Wait until everything loads, then stop the server and close the program. You will see more files in your server folder that the game created.
- Open the server properties file. There will be a file called “server.properties” located in your server folder. If the file doesn’t automatically open in a text editor, right-click on it and select “Open With”. Choose Notepad from the list of available options.
- Find the “server-ip” line. This should be located towards the top of the document. Change the value to the server IP address shown in your Hamachi program. Make sure to include the full address (four groups of up to three digits each). Click File and then Save when you are finished.
Connecting to the Server
- Start the server. With the changes made to your server.properties file, you can start up your Minecraft server for real. Run the program again and wait for everything to load. Once you see the line “[INFO] Done”, your server and game world are ready to play in.
- For information on creating servers with all kinds of crazy custom rules and plugins, check out this guide.
- Start up Minecraft. Make sure that you leave the server program running in the background, otherwise you won’t be able to connect to it. After logging into Minecraft, click the Multiplayer button, and then select Direct Connect.
- Type in the IP. Type in the IP address of your new Hamachi server into the field. Click “Join Server” to join the game world. You will soon appear in your Minecraft game. You must be in the game for others to be able to join.
- Invite your friends. Now that the server is up and running, your friends will be able to join. They will need the free Hamachi program as well as a copy of Minecraft. They will not need the server files.
- Log into Hamachi. Your friends will need to log in to Hamachi with the name and password that you created earlier. Click the “Join an existing network” button to enter the network information. Once they are connected, they will be able to join your game.
- Start Minecraft. Once they are connected to Hamachi, all they need to do is open up Minecraft, click Multiplayer, and then select the game from the list of local games. If the game does not appear, click Direct Connect and enter in the IP address of the server.
Tips
- After done building on the server, if you are op, type in the chat /save-all to save your progress, or else your work may be lost.
- If you only plan on using this server for a short time, you don't need to run the Minecraft server application. After everyone has joined the Hamachi network launch the player client for Minecraft, open a world, pause the game, and click 'Open To LAN' Change all the settings on screen as desired.
- Become an admin by going on Minecraft_Server.exe and typing in: /op (insert name here)
- Type in /help to see a list of commands.
- If needed, WhiteList the server, by adding the usernames of friends who play Minecraft into the whitelist.txt file.
- Only let people you trust on the server.
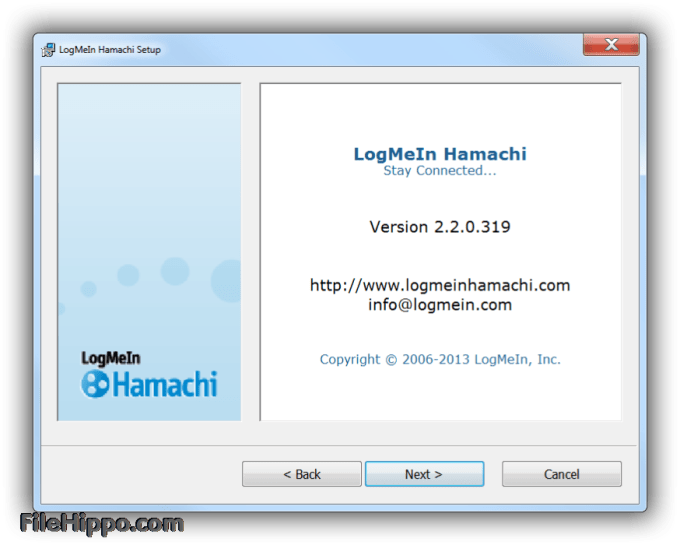
_interface_screenshot.jpg)
Things You'll Need
- LogMeIn Hamachi (Latest version) Logmein.com, create an account and add network(s) and Clients: http://help.logmein.com/SelfServiceKnowledgeRenderer?type=Documentation&id=kA130000000OYplCAG&search=1&kw=add%20client
- Minecraft (Latest version)
- Minecraft_Server.exe (Latest version)
Logmein Hamachi Download For Mac
