How To Make A Pie Chart In Word 2008 For Mac
The first condition of making a pie chart in Excel is to make a table of data. In this example, we will see the process of inserting data from a table to make a pie chart. Here we will be analyzing the attendance list of 5 months of some students in a course. The table s given below. Create a customized Pie Chart for free. Enter any data, customize the chart's colors, fonts and other details, then download it or easily share it with a shortened url Meta-Chart.com! With Canva’s pie chart maker, you can make a pie chart in less than a minute. It’s ridiculously easy to use. Start with a template – we’ve got hundreds of pie chart examples to make your own. Then simply click to change the data and the labels. You can get the look you want by adjusting the colors, fonts, background and more. Create a customized Pie Chart for free. Enter any data, customize the chart's colors, fonts and other details, then download it or easily share it with a shortened url Meta-Chart.com! Click Insert Insert Pie or Doughnut Chart, and then pick the chart you want. Click the chart and then click the icons next to the chart to add finishing touches: To show, hide, or format things like axis titles or data labels, click Chart Elements. To quickly change the color or style of the chart, use the Chart Styles.
Use pie charts to show proportions of a whole.
The basic building blocks for a pie chart are as follows:
Mark type: | Pie |
Color: | Dimension |
Angle: | Measure |
To create a pie chart view that shows how different product categories contribute to total sales, follow the steps below:
Step 1:
Connect to the Sample - Superstore data source.
Step 2:
Drag the Sales measure to Columns and drag the Sub-Category dimension to Rows.
Tableau aggregates the Sales measure as a sum.
Also note that the default chart type is a bar chart.

Step 3:
Click Show Me on the toolbar, then select the pie chart type.
Step 4.
The result is a rather small pie. To make the chart bigger, hold down Ctrl + Shift (hold down ñ + z on a Mac) and press B several times.
Step 5:
To add labels, drag the Sub-Category dimension from the Data pane to Label on the Marks card.
Step 6:
If you don't see labels, press Ctrl + Shift + B (press ñ + z + B on a Mac) to make sure most of the individual labels are visible.
You can make a pie chart interactive in a dashboard. For more information, see Actions and Dashboards.
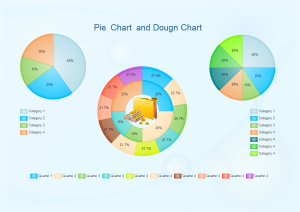
Note: Pie charts can also be used as a mark type in a visualization. For more information, see Pie mark.
Check your work! Watch steps 1-7 below:
In Microsoft Word, not only can you create documents with text and insert pictures into documents, but you can also create a chart or graph to add visual detail to documents.
There are two options for creating a chart or graph in Microsoft Word. Click a link below for details on how to use each option.
Create chart or graph directly in Microsoft Word
Like in Microsoft Excel, Microsoft Word provides the capability of creating a chart or graph and adding to your document. To create and insert a chart or graph directly in Microsoft Word, follow the steps below.
- Open the Microsoft Word program.
- In the Ribbon bar at the top, click the Insert tab.
- In the Illustrations section, click the Chart option.
- Once the Insert Chart window is open, select the type of chart or graph you want to create, then click the OK button.
- A basic version of the selected chart or graph type, with sample data, is added to the document. A Chart in Microsoft Word window also opens, which looks like a Microsoft Excel spreadsheet. In the spreadsheet window, add, remove, or modify the columns and rows of data to include the data points and values you want your chart to display.
- As you modify the columns, rows, and values in the spreadsheet window, the chart or graph in Microsoft Word automatically updates and display the new or changed data.
- When finished modifying the chart, close the spreadsheet window.
If you need to update the chart data after closing the spreadsheet window, you can re-open the spreadsheet window by right-clicking on the chart and selecting the Edit Data option.
Create chart or graph in Microsoft Excel and copy to Microsoft Word

Microsoft Excel provides more functionality and data manipulation capabilities than Microsoft Word provides when creating a chart or graph. If you need the increased capabilities of Excel to create a chart or graph, and then put it in a Microsoft Word document, follow the steps below.
How To Make A Pie Chart In Word 2008 For Mac Os
- Open the Microsoft Excel and Microsoft Word programs.
- Create the chart or graph in Microsoft Excel.
- After the chart or graph is created and ready to be placed in the Word document, select the entire chart in Excel.
- Right-click the chart or graph and select the Copy option. You can also press Ctrl+C on your keyboard to copy the chart or graph.
- In the Word document, place your mouse cursor where you want to add the chart or graph.
- Right-click and select the Paste option to place the chart or graph in the document. You can also press Ctrl+V on your keyboard to paste the chart or graph.
How To Make A Pie Chart In Word 2008 For Mac Osx
NoteHow To Make A Pie Chart In Word 2008 For Mac Download
Using the process above, you cannot modify the chart or graph through Microsoft Word after placing it in the document.
Additional information
How To Make A Pie Chart In Word 2008 For Mac Catalina
- See the chart and graph definitions for further information, visual examples, and related links.
