Partition Tool Free For Mac
- This free disk management tool for Mac lets you copy, resize, and move partitions without losing data. To get the best out of this free partition manager, use the GParted Live bootable image. This software is meant for advanced usage, so it is better to use it after reading the manual thoroughly.
- Manual Guide: Steps On How To Partition Mac Disk. First of all download Partition Manager Software and install it on Mac. Now make selection of a drive onto which partition procedure has to take place. Further enter volume name, size and format for adding up the new partition. Select Drive and then tap ‘Delete’. Now the task is all ready.
- Partition Repair Tool mac software, free downloads and reviews at WinSite. Free Mac Partition Repair Tool Shareware and Freeware.

By Adela D. Louie, Last updated: January 2, 2020
Award winning disk management utility tool for everyone. MiniTool Partition Wizard Free Edition. Software for iOS devices on Mac OS. MAC OS X 10.5 and above. Disk Drill is a free partition recovery tool available for Windows as well as Mac. It works under different data loss events to help you get back your valuable data. It supports all common file systems, which include FAT, NTFS, exFAT, and EXT4. With Disk Drill, you can recover files from a damaged or lost partition with ease and effectively.
Thinking of doing a partition on your USB drive? Surely, you are now looking for the best USB partition tool there is, right? Well, you have come to the right place as we are about to show you the best USB partition tool that you can use.
There are times wherein for you to be able to utilize the benefit of your USB device, you will be needing to partition your drive. This way, you will be able to organize your files which you will be able to access easily. So if you are looking for the best USB partition tool that you can use, then that is what we are going to show you in this post.
Part 1: How to Recover Accidentally Deleted Files From a USB Partition Tool
Now there can be instances wherein you may lose your data due to accidentally deletion when you partition your USB. So, with that, you will be needing a tool that can help you recover those files that you have lost. And there are tools that you can use for you to get back those data.
And when it comes to recovering data that is you lost on your computer, the FoneDog Data Recovery software is the one that you can trust.
The FoneDog Data Recovery software can help you recover any lost data from an accidental when you use a USB partition tool like your photos, audios, emails, and documents. You can also recover data coming from the hard drive you are using, SD card, and directly on your Windows 10, Windows 7, Windows 8, and Windows XP and also from your Mac computer.
Data RecoveryRecover deleted image, document, audio and more files.Get deleted data back from computer (including Recycle Bin) and hard drives.Recover loss data caused by disk accident, operation system crushes and other reasons.
The FoneDog Data Recovery software is super easy to navigate as well because of its simple interface and it is very safe to use as well because your existing data will not be affected during the recovery process. And to show you more about the FoneDog Data Recovery software here is a quick step process that you can easily follow.
Step 1: Gather Type of Data and USB Name
From the moment that you have installed and run the FoneDog Data Recovery software on your computer, go ahead and head to its main interface. There, you will then see a list of the data type that you can recover. So, from there, just go ahead and click on the type of data that you want to restore.
Also, on the same interface, go ahead and choose your USB that you want to restore your data from. Here, you have to see to it that the connection of your USB drive and your PC is stable to avoid any interruptions.
Step 2: Make A Scan on Your USB Drive
And once that you have chosen the file type and your USB device, go ahead and click the Scan key. The FoneDog Data Recovery software will then start scanning your USB drive. But before the scanning process pushes through, you have two options on how you want to make the scanning process. You can choose from Quick Scanning and Deep Scanning.
If you are going to select the Deep Scan option, you have to wait until the process is complete because this may take a longer time than the usual scanning time.
Step 3: View Your Files and Pick Those You Want to Recover
And after the success of the scanning process takes place, you can then go and check out the files that were scanned by the FoneDog Data Recovery. Doing it this way will help you to ensure you are going to get the right data to restore. You can pick on them one at a time or you can use the search field if you have anything in mind that you are aiming to restore.
Step 4: Recover Your Picked Files
And once that you are done choosing all the files that you want to get back, then you can then proceed and click on the Recover button. And after doing that, the FoneDog Data Recovery program will then begin in recovering those files that you have chosen so all you need to do now is to wait for it to complete.
Part 2: The Other Top 3 USB Partition Tools
Nowadays, there is a lot of USB partition tool that you can use that is available in the market. But only some of them are the best tool that you can use for you to partition your USB device. And with that, here are the top three USB partition tool that you might want to consider.
1. MiniTool Partition Wizard Free
Do you want the process of partitioning your USB to be quick? If your answer is Yes, then the MiniTool Partition Wizard is for you. This tool comes with a user-friendly interface that is perfect for those who are not that into technical stuff. This tool can be used for you to do some regular functions such as deleting, moving, formatting, copying, resizing, splitting, and also merging your partitions.
Aside from that, the MiniTool Partition Wizard is not like any ordinary USB partition tool. It comes with some extra features that can be helpful to you such as the following.
- It can wipe your partition that has various methods of data sanitization.
- It comes with a file recovery program.
- It comes with an analyzer for your disk space.
- It comes with a built-in benchmark tool.
- It can recover your deleted partitions.
Pros:
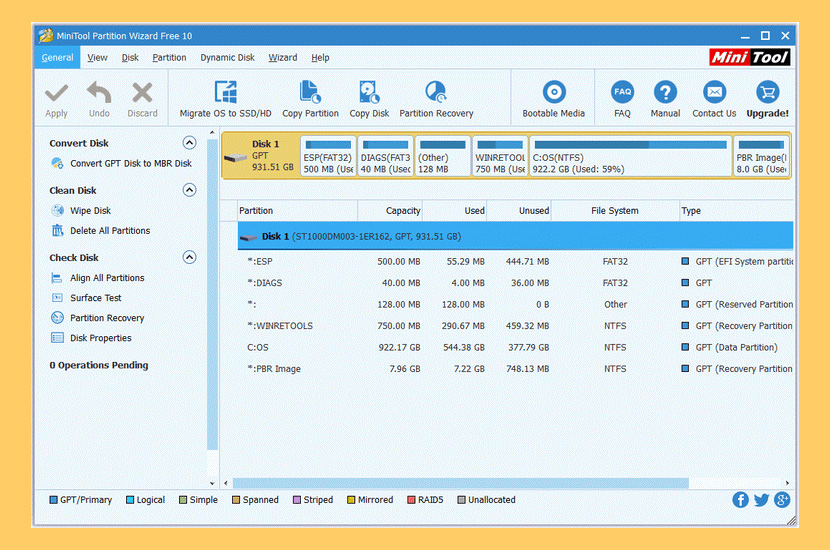

- Can do a multiple disk partition
- It can let the extension of the partition without the need of restarting your PC.
- It produces changes before saving the process.
- It is compatible with any Windows version.
Cons:
- It cannot support any use of the dynamic disk.
- There are some features that can only be used in using the paid version.
People Also ReadDifferent Efficient Ways on How to Partition A USB DriveMac Resize Partition Without Erasing Using Disk Utility
2. EaseUS Partition Master Free
They say that the best thing in life comes for free. So when it comes to the USB partition tool, you can rely on using the EaseUS partition. This tool is said to be straight forward and easy to use. It let the partition to expand, shrink, and also turns on the password creation for this tool.
This tool will also allow you to make your password protection for the partition that you made. You can also make your system drive a larger bootable one, you can combine partitions, and you can copy Windows to another hard drive.
Pros:
- The program is easy to understand and there are several options that you can choose from.
- It can make your system upgrade on to a higher HDD.
- Changes that are made will not be confirmed not unless the user is all done with the preview. It can only be saved once that the user hits on the Execute button.
- The software upgrades regularly.
Cons:
- Multiple windows open at the same time.
- The program sometimes requires you to install some other programs during setting it up. And because of this, it can waste your precious time.
- It is costly compared to other USB partition software.
3. Active Partition Manager
This tool is another USB partition tool that is considered to be one of the easiest to use the tool. And with this, you will be able to make a new partition from unallocated space and can also organize those existing partitions that you have by changing their size and as well as by having them formatted. It is also compatible with all types of file system and then it can manage its conventional files such as FAT, HFST, EXT 2/3/4, and NTFS.
This USB partition tool also comes with great features for you to convert from MBR and FAT32 partitioning, GPT, edit booth records, and more.
Pros:
- Any changes can be reinstalled easily using a backup.
- There is no steep curve.
- It is easy to use.
- It can support common disk partition.
Cons:
- It does not allow the copying of partition.
- It cannot downsize volumes that are locked.
- It cannot favor any partition extension.
Data RecoveryRecover deleted image, document, audio and more files.Get deleted data back from computer (including Recycle Bin) and hard drives.Recover loss data caused by disk accident, operation system crushes and other reasons.
Part 3: Conclusion
So as you can see, those top 3 USB partition tools are the ones that you can trust when it comes to partitioning your USB drive. But when in the event that you lose your data because of the process, then you can use the FoneDog Data Recovery software. It is safe, easy, and quick to use.
Having extra space in your Mac is like a boon. You can easily store your downloads and other files without worrying about space. If you ever wanted to create extra space, then do check out the best Partition manager software for Mac mentioned below. These Partition managers for Mac allow you to edit, delete or merge extra spaces cleverly. You can control the division and have planned partitions in your Mac to give you an orderly hard disk.
1. Disk Utility
Disk Utility is the perfect choice for creating a partition of your Mac’s hard drive. It is a built-in app on all Macs and straightforward to use. When you make a partition, you will be presented with easy to understand pie chart of your hard disk space. Visually it shows a friendly graphical interface that even non-techies can understand.
This partition manager has useful features like the ability to add, delete, and resize hard drive partitions without first erasing the hard drive. The app also has options like First Aid, Erase, Restore and Unmount.
Using this, I have created partitions on my MacBook very quickly and effortlessly. You can see the easy steps along with screenshots here.
Price: Free (In-built)
2. Stellar Mac Partition Manager

Stellar Partition Manager is safe and reliable software, allowing you to create partitions in your Mac. The formatting option allows you to either join two spaces or edit earlier space for creating a new one.
With this software, you can create, delete, resize and hide partitions. You need to run the software and then you can do the above commands. The best feature is that you can hide the partitions you do not wish anyone else to see.
Price: $39
Operating System: macOS Sierra 10.12, 10.11, 10.10, 10.9, 10.8, 10.7 & 10.6
Download Stellar Partition Manager
3. iPartition for Mac
iPartition for Mac allows you to make your partitions, intelligently. The software provides a graphical format to highlight, edit and delete your partitions. You simply have to use the resize tool for changes. iPartition software’s flexibility allows the users to queue their tasks, edit flags in the partition table, edit the type of partition and resize them, directly.
Price: Free
Operating System: Mac OS X 10.4 to macOS 10.13
Download iPartition for Mac
4. Partition Magic Mac
Partition Magic Mac has all latest techniques that keep your drive safe and secure. The software allows you to make, resize or mix the existing partitions. You can create distinct storage space, arrange data, allows multitasking of operating system, modify partitions, preview, delete or opt for automatic partition option.
The software is reliable enough that if you have a power cut in the middle of your partitioning, it will save your work and the partitions will be as you set them before the power cut. It has a really user-friendly UI.

Price: Free (Trial)
Operating System: macOS Sierra 10.12, 10.11, 10.10, 10.9, 10.8, 10.7 & 10.6
Download Partition Magic Mac
5. Paragon Hard Disk Manager
Paragon presents an advanced partitioning manager for your Mac. This software is equipped with a new backup and recovery feature to secure your valuable data. The boot camp management feature redistributes free space between macOS and Windows OS volumes.
Partition Software Mac
This software supports the last five operating systems viz. Yosemite, El Capitan, Sierra, High Sierra, and Mojave. When you plan to sell out your old Mac, you can make a clone of your old disk.
Price: Free (10 day Trial) $39.95
Operating System: macOS 10.14 Mojave
Download Paragon Hard Disk Manager
That’s all folks!
Summing up…
Creation of disk partition on Mac allows you to use a separate operating system; thus, you get the best of both world. Apple’s built-in disk utility feature enables a common user to break the hard drive into two or more pieces.
Mac Partition Disk
Don’t miss:
Have another software to share or experience about the ones mentioned? Then feel free to add it in the comments below.
Jignesh Padhiyar is the co-founder of iGeeksBlog.com who has a keen eye for news, rumors and all the unusual stuff that happens around Apple products. During his tight schedule, Jignesh finds some moments of respite to share side-splitting contents on social media.
Partition Manager For Mac Os
- https://www.igeeksblog.com/author/iosblogger/
- https://www.igeeksblog.com/author/iosblogger/
- https://www.igeeksblog.com/author/iosblogger/
- https://www.igeeksblog.com/author/iosblogger/
