Pathfinder For Mac Review
Path Finder 5 Beats the Finder’s Pants Off The Mac OS X Finder is a sitting duck for criticism, so I won’t bore you with an attempt to list its faults; indeed, after so many years, I’m usually numb to it, like a bad smell that one stops noticing. Path Finder is a utility that comes as an alternative to using Mac's Finder for browsing and managing your file collection. It brings you a wide variety of file management tools, provides you with quick access to your favorite Mac utilities and documents, and so much more. Pathfinder is a Web browser based on Internet Explorers rendering engine. Along with a clean modern look and feel, Pathfinder combines fast accurate page rendering with one of.
The Mac OS X Finder is a sitting duck for criticism, so I won’t bore you with an attempt to list its faults; indeed, after so many years, I’m usually numb to it, like a bad smell that one stops noticing. But the other day, when I was swearing with particular vehemence at the Finder – was it because the Get Info size of a certain folder was mysteriously much smaller than the combined Get Info sizes of its contents, or because the Open With contextual menu for a file was failing to display the application I wanted to open it with? – I threw in the towel and decided to give Cocoatech’s Path Finder another try.
This has proved to be one of my more fortunate moves. I had looked at Path Finder 4 several years ago; it was good, but I found it rather flaky, and it had some deplorable habits (such as silently installing things I didn’t want installed – see “Are Input Managers the Work of the Devil?,” 2006-02-20). Nonetheless, my earlier review (“Path Finder 4 Still Shows the Way,” 2006-02-06) is largely positive; and my current reaction is much more strongly positive. I’ve been using Path Finder 5.1.3 for several weeks now, and, quite without regard to the relative merits of the Finder and Path Finder, I’m astonished at how much more fluid andproductive I am with Path Finder. To be sure, first I had to resign myself to the fact that Path Finder 5 is Leopard-only; but suddenly (nudged along by a hardware disaster that I won’t go into here) so am I. The program has behaved completely reliably, and I also find the new Path Finder’s design more rational and supple than ever before.
If you, too, are weary of the Mac OS X Finder’s frustrating shortcomings, its lack of intelligence, nimbleness, and complaisance, then you owe it to yourself to give Path Finder 5 a try. Sure, you can go on holding your breath waiting to see whether Snow Leopard can work miracles (see “Apple Previews Snow Leopard for September Release,” 2009-06-08), if that’s your idea of a good time; but most of us need to get stuff done now. With Cocoatech’s Path Finder, we can.
One Window To Rule Them All — You know how, in the Finder, you are constantly opening new windows? It’s partly because you need to work in a new place but you want to be able to get back later to the old place. Also, to copy or move a file from folder A to folder B, you usually prefer to see both places simultaneously and then, when they are positioned just so, perform the drag. Similarly, to Get Info about a Finder item, you open a secondary Info window. The first thing to get used to with Path Finder is that although you can make more than one window, you rarely need to; the optimal use pattern is a single great big window (on, optimally, your great big monitor).
One reason for this is Path Finder’s clever window layout. It looks somewhat like a Finder window, with a list of files and folders in the middle, a toolbar at the top, and something reminiscent of the Finder’s sidebar off to the left. But then the window optionally spreads its wings like a bird and reveals two drawers, one on each side, each containing two panes with extra functionality. Plus, the main part of the window optionally splits, with two panes of further functionality in the lower part.
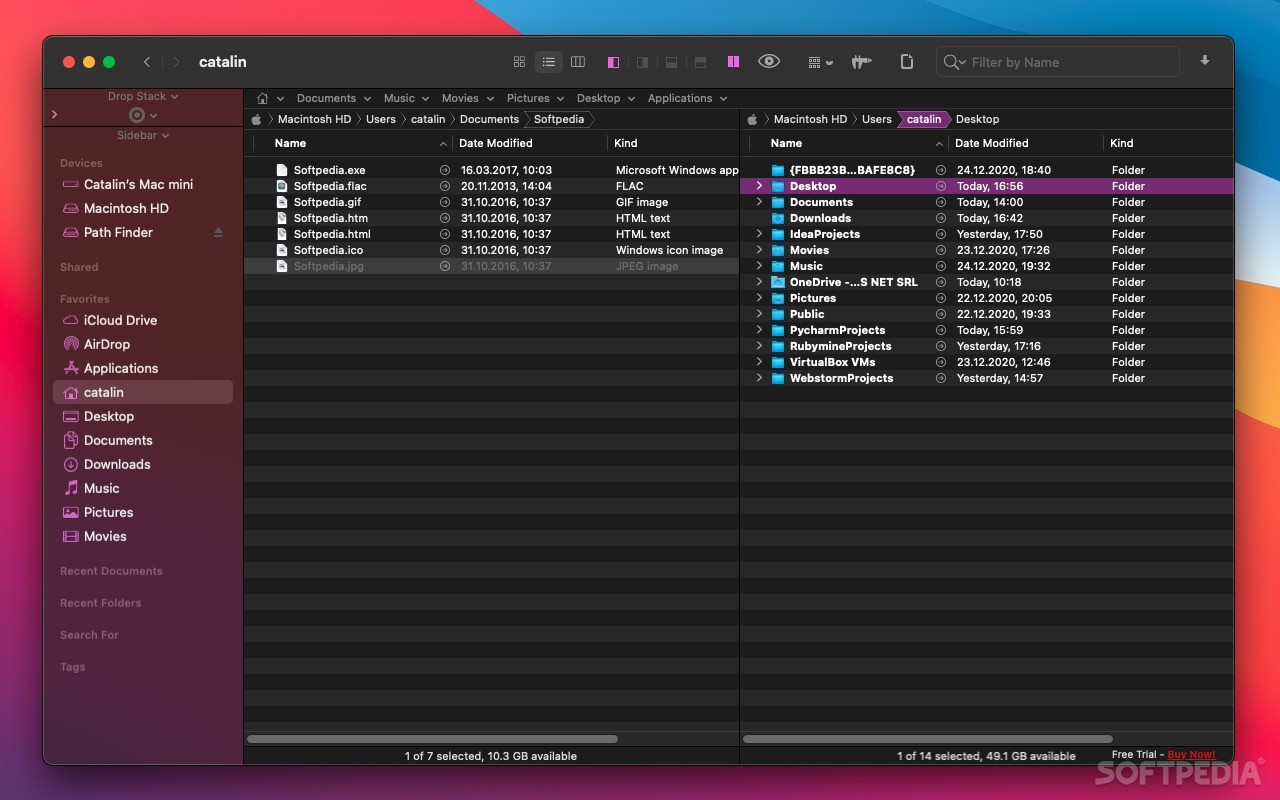
What goes into each pane is up to you, and you can change it at any time. Path Finder’s genius here is the inclusion of a bunch of what it calls “modules.” Each module can be a separate window, but it can also be slotted into a drawer or main window pane. Thus, for example, at the moment I have something close to the default layout, with the Processes and Shelf modules on the left, Recent Documents and Recent Folders on the right, and Info and Preview at the bottom. But the header of each pane is a pop-up menu listing all the modules, so I can just choose, say, Attributes from the Recent Folders pane header, and now that pane shows Attributes instead of Recent Folders. Or, a pane can display the contents of a particular folder.
Thus, the whole arrangement is completely flexible. You don’t need to have all these panes showing at once, or ever; you might be content with just one drawer and its two panes, hiding the other drawer and lower panes more or less permanently. There’s little penalty for doing so, because it’s so easy to change what module or folder each visible pane displays (and if you really had to, you could open a module as a separate window momentarily, remember). There are as many Path Finder window layouts as there are users, who seem to take a peculiar pleasure in posting screen shots at the Cocoatech forum.
Jump and Drag — Meanwhile, the main part of the window, the list of files and folders, can of course be viewed as Icons, List, or Columns; if Smart Sorting is switched on, these are clumped alphabetically into applications, packages, folders, and files, plus you can display invisibles. List view offers columns the Finder never dreamed of, such as Extension and Permissions (and all views let you sort by such information), and the various views have a wonderful array of options; aliases can be italic (does that bring back any memories?), and invisibles, if shown, can be dimmed. One of my favorite touches is that in Column view, you are not automatically “targeting” the last column: for example, when youchoose Edit > Select All, you select everything in the column you are actually working in – unlike the Finder, where what column Select All selects depends, maddeningly, on whether you started with a file or a folder.
Amazingly great navigation tools let you nip around your disk and folder hierarchy. Above, there’s a customizable toolbar of folder names, where each name summons a hierarchical folder-and-file menu; plus there’s a Path Navigator bar that shows where you are, and lets you easily jump up and back down the hierarchy. To the left is the sidebar, customizable much like the Finder’s sidebar, except that you can set up multiple sidebars and switch amongst them. (The Shelf module is similar.)

Mac Os Pathfinder
The Back and Forward buttons behave like Safari’s, displaying a pop-down list of places you can go back or forward to. Again like Safari, a folder can be expressed as a tab, so if you’re jumping frequently amongst certain folders you can keep them all open as tabs at the top of the main window. And, as icing on the cake, the main window can be split horizontally, so that it lists the contents of two different folders at once.
If you can see a folder’s name anywhere in the interface, you can drag Finder items onto it as a way of moving or copying them. A tab, an item along the Path Navigator, a Recent Folder listing, it doesn’t matter: if you can see its name or icon, it’s a drag target. And if all of that isn’t enough for you to be able to move a file from one place to another with exquisite ease and without opening a second window in advance, there is also the marvelous Drop Stack, where you can just drop things you intend to move, accumulating them to be dragged out later when you’re viewing the target folder.
Ways of Seeing, Ways of Knowing — Path Finder tells and shows me things the Finder refuses to reveal. Being a power-user type of guy, I could find out such things by switching to some other application, such as the Terminal; but with Path Finder, I don’t have to.
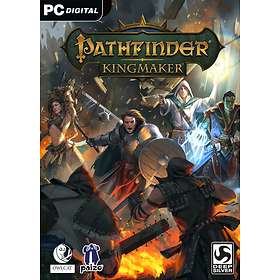
For example, a .cue file is a text file that accompanies a sound file to describe its tracks. Because my .cue files are set to open with a sound-file player such as Cog, the Finder’s Preview and Quick Look display of such a file is just an icon. Path Finder’s Preview module, however, happily displays the text. (For files that are not text, the Hex module still permits what can be a useful peek at the contents.)
There is lots to know about a file that the Finder’s Get Info won’t tell you. Path Finder’s Info module displays a file’s four-letter type and creator codes, and its wonderful Spotlight Metadata module tells you its creation and modification dates including seconds (something I often need to know), as well as its uniform type identifiers and (for an application) its bundle identifier. Plus you can see its ownership and permissions properly, as the Terminal would display them.
If you do need to switch to the Terminal, you can do it inside Path Finder. Path Finder’s Terminal module starts out with the directory you’re currently viewing as its working directory. But don’t switch to the Terminal just because you need to use Subversion (svn), because Path Finder also has a Subversion module, so you can commit a file or update a working copy with the mere click of a button.

Path Finder also provides many built-in “reports” that it will gladly construct for you as text documents (displaying them in its own built-in text editor). The Selected Items report emits the Info and Spotlight Metadata for whatever is currently selected. You can have a directory listing; Path Finder doesn’t know whether you want file names, Unix pathnames, or file URLs, so guess what? It gives you all three! You can get a list of current processes and lots of information about them, learn what’s on the various system pasteboards, and much more, including some real developer functions like sampling a beachballed application or getting a class dump.
The Finder’s inability to find things is a long-standing joke; Path Finder gives you three ways of finding. The simplest and most brilliant is filtering: you type into the search field and the list of files in the current folder is reduced to those whose names (or extensions or kind) contain the string you’re typing. This is absolutely splendid, because often this is exactly the kind of finding I want to do. You can also search manually, similar to EasyFind (see “EasyFind 4.0: It’s Easy, It Finds, It’s Free,” 2007-10-11); or you can use Spotlight (but the interface to this is limited and I don’t recommend it; I prefer my own NotLight, orthe built-in Spotlight interface).
Utility Knife, Swiss Army Knife — Path Finder also provides such miscellaneous Finder-based features as burning a CD, connecting to an iDisk or other server, or taking a screenshot. Often it does these things better, of course; for instance, you can compress a file in various formats, including StuffIt. Some of these features turn out to be quite tricky to implement; in a recent interview, developer Steve Gehrman reveals that he really had to dig in order to make Connect to Server list SMB shares. But the result is that if Path Finder has a secret goal of letting you avoid use of the Finder entirely if youreally want to, it has succeeded admirably.

Path Finder does too many miscellaneous additional cool things to list, but here are some of my favorites. There are dialogs in which you can rename a file, select files, or alter selected files’ extensions. You can make a symbolic link (which sometimes works better than an alias). The Open With menu lists not only applications that claim this file’s type but also all running applications (brilliant!), plus all applications in the Applications folder. You can copy the selection’s pathname to the clipboard in any of a number of different formats, a huge timesaver. You can email the selected file (perhaps compressing first). You can create or edit a disk image. You can (careful, now!) launch an application as root. Oh, and I’m not evengoing to try to describe the wonderful iTunes Browser module; you have to see it for yourself to believe it.
Path Finder For Mac Reviews
What’s Not Up? Docs! Path Finder has a lot of features, and I haven’t mentioned them all. This is in part because Path Finder has a lot of features, and in part because, to be quite honest, I don’t know what all of them are. And that is because (indulge me, please, while I relieve my frustration by ranting) Path Finder has no gosh-darned documentation! Oh, yes, something does appear when you choose Path Finder Help from its Help menu, but it’s utterly useless: a page of press-release advertising copy and a couple of pages mostly boasting of differences between this version and the previous one.
Pathfinder For Mac Review
To cite just one example of the online help’s breathless, meaningless prose: “Path Finder 3 introduced the Shelf, a sidebar in the Path Finder window that provided fast access to directories, applications, or files in a conveniently located pane. The Shelf works in a similar way to the Finder’s Places feature, but with a twist. In Path Finder 5 we’ve expanded this concept immensely with the introduction of Zones.” Notice all the advertising: “conveniently,” “fast”, “expanded immensely.” But there is no explanation of what the “twist” is or what a “Zone” is supposed to be.
Consumer Reviews 2013 Nissan Pathfinder
Online help, let me remind you (and by “you” I mean Cocoatech), should not advertise a product – otiose in any case, since I’m already using it; it should tell you how to use the program and what the program does. So most of what I have said here about Path Finder is based on a combination of experimentation and guesswork; I’m sure it does lots of things I haven’t discovered, and may never discover thanks to the lack of documentation.
2014 Nissan Pathfinder S Reviews
Conclusion — Path Finder is an amazing program, clear evidence of the persistence and dedication of a single programmer. Sure, I could nitpick about things I think could use improvement – why don’t all dates include seconds, why can’t I eliminate relative dates throughout, why can’t recent applications be associated with their own recent documents (as with LaunchBar; see “Curing Your LaunchBar Addiction,” 2007-08-06), why isn’t the selection restored when you return to a previous folder – but these are mere quibbles. When you consider how useful Path Finder is, how it not only improves upon the Finder but embraces many other third-party utilities, all in oneconvenient place, the price of $39.95 ($19.95 to upgrade from Path Finder 4) seems eminently fair. Download the 30-day full-featured trial and see for yourself. Path Finder requires Mac OS X 10.5 Leopard or higher, and is said to work on Snow Leopard as well.
