Scp For Mac

This topic describes how to configure and use secure encrypted data transfer with macOS (previously OS X) via Secure Copy Protocol (SCP). File transfer is often needed for data exchange when integrating external systems with Episerver Campaign.
Configuration steps
WinSCP Alternatives for Mac WinSCP is not available for Mac but there are plenty of alternatives that runs on macOS with similar functionality. The most popular Mac alternative is FileZilla, which is both free and Open Source. WinSCP 5.17 is a major application update. New features and enhancements include: Improvements to sessions and workspace management, so that WinSCP can now easily restore tabs that were open when it was last closed. Hardware-accelerated AES. Extension Archive and Download to archive remote files and download the archive.
Step 1: Creating a key pair
- From the Utilities folder, open Terminal.
- Enter
ssh-keygenand press Enter. - Enter a file path and file name for the key pair. For example, to save the key pair to your desktop in a file called key, enter
/Users/<name of your user folder>/Desktop/key. Press Enter to confirm.By default, Terminal suggests the hidden .ssh folder in your user folder as the file location, and the id_rsa as the file name. Unless changed, the key pair is saved in that directory using that file name. The private key is given the id_rsa file name, while the public key is assigned the .pub extension. In this example, the public key name is id_rsa.pub.
To see the name of your user folder, click Go>User folder in the MacOS Finder menu. Finder opens a window with the user folder name at the top.
- In the Enter passphrase dialog box, enter your password (not visible).
Remember your password, you need it later to establish a server connection.
- Re-enter your password and press Enter.
- The key fingerprint is shown in the Terminal window following The key fingerprint is:. Copy the key fingerprint to a text document and save it.
Step 2: Configuring a user account for SCP access
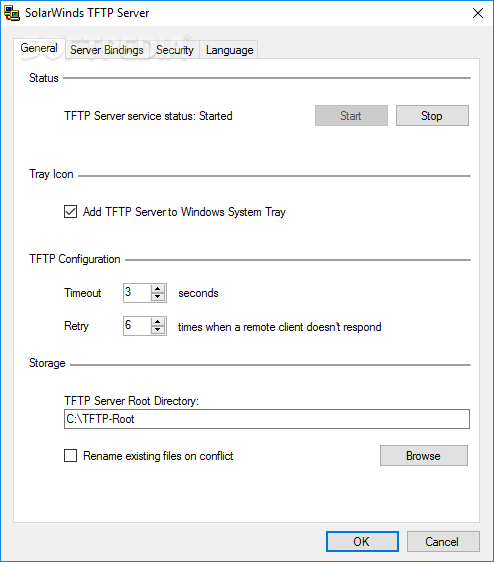
- Email your public key (file with .pub extension) to Episerver customer support.
- In a separate email, send your key fingerprint to Episerver customer support.
For security reasons, do not send the public key and key fingerprint together.
- Episerver customer support configures the account, and sends you an email with your user account data.
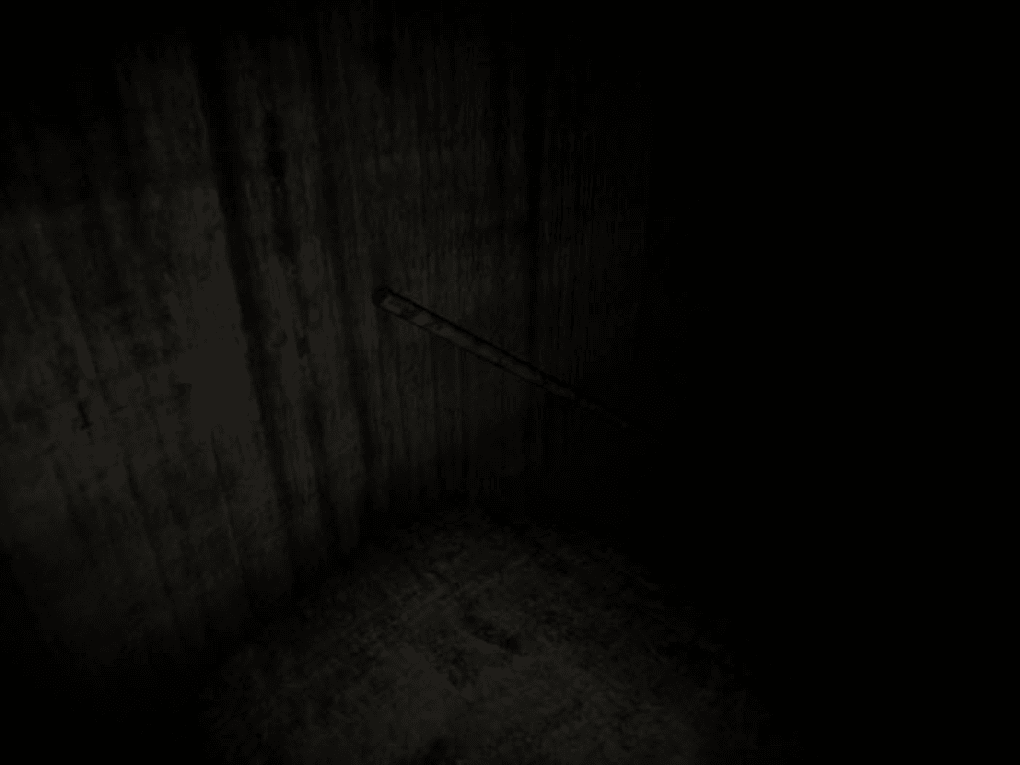
Step 3: Downloading and installing Cyberduck
Cyberduck is a free program used for establishing a connection to the server.

- Using a browser, go to https://cyberduck.io.
- Click Download Cyberduck for Mac.
- When the download finishes, open the folder with Cyberduck. No specific installation is required.
- Optional: move Cyberduck to a permanent folder, such as Programs or Utility programs.
Step 4: Establishing an SCP server connection
Scp For Macbook
- Open Cyberduck.
- To create a bookmark for connecting to the server, click the plus icon + at the bottom.
- Click the top options menu and select SFTP (SSH File Transfer Protocol).
- Fill out the information as follows.
- Nickame: Enter a name to the bookmark.
- Server: Enter the address
ftpapi.campaign.episerver.net. - Username: Enter name as provided by Episerver.
- Open More options and enable Use Public Key Authentication.
- Go to your private key folder and select the private key.
Do not confuse the private key with the public key. For the Use Public Key Authentication option, use your private key.
- Click Choose on the bottom-right.
- Close the bookmark configuration dialog box by clicking the red close button.
- To establish a server connection, double-click the saved bookmark.
- When prompted for a password, enter the one from Step 1: Creating a key pair.

How To Use Scp For Mac
I use rsync -vvzSauEe 'ssh -p 22' --delete --progress --stats 'remote domain name:/full/path/to/source directory/' '/full/path/to/local destination' all the time with no problem, as well as the appropriately modified version to rsync in the reverse (upload) direction, to tunnel rsync through ssh. See man rsync to see what all the options do.
You are aware, I assume, that if the remote pathname has white space in it, you need to quote the whole path and escape any white space with preceding backslashes, as I have shown in the above rsync example, right? Same holds true for remote pathname for scp. Single tick quotes enclosing pathnames with white space works fine for the local side, as does no quotes but escaped white space.
Issuing a ctrl-c at the local computer should have killed your scp and I am not aware of rogue elements being left on the remote computer when doing so. Maybe ⌘q-ing Terminal in the middle of an active scp did it.
Scp Client For Mac
Oct 10, 2007 8:20 AM
