How To Download Cert From Chrome Mac
- I just upgraded Mac to Catalina.I have a home server that has services that I access on https. It is a home linux server that uses self-signed certificates. However, I no longer can access: NET::ERRCERTREVOKED. I have attempted to re-import the certificate, and that doesn't work.
- The following instructions will guide you through the SSL installation process on Mac OS X El Capitan (v.10.11). If you have more than one server or device, you will need to install the certificate on each server or device you need to secure.
- The issue was the missing Subject Alternative Name (SAN), which was not being filled in when I generated my self signed certs using openssl. However, this excellent answer explains how to generate compatible certs using open ssl.
Mac Systems use pfx/p12 files that contain both the public & private key to perform its signing, encryption, etc. Similar to Microsoft. Therefore, if you need to import a functional SSL or Code Signing certificate into Mac you will need a.pfx/.p12 To import your SSL or Code Signing Certificate into you Mac system perform the following.
What is Chromecast?
Google’s Chromecast allows you to stream video from the likes of YouTube, Netflix, and Hulu, as well as audio, and even your Mac’s entire screen to your TV. It’s a great way of showing slideshows from Photos or movies in QuickTime Player on your TV if you don’t have an Apple TV to use with Airplay. In this article, we’ll show you how to get started with Chromecast from your Mac.
How to set up Chromecast
Here’s what you’ll need.
- A Chromecast device
- A Mac with Google Chrome installed.
- A TV with a free HDMI socket
- A plug socket or a powered USB socket on your TV.
- A Wi-Fi network.
- An iOS device
In order to Chromecast from your Mac to your TV, your Mac and Chromecast will need to be on the same Wi-Fi network. So, the first step is to connect your Chromecast to Wi-Fi.
Casting from your Mac to your TV uses a lot of resources. That’s especially true if you cast, say, a Netflix show or movie while doing other work on your Mac. For better results, remove from your Mac everything that may slow it down. We mean old files, junk, and memory-hogging apps. So run the cleanup tool, like CleanMyMac X, at least once before you start high-quality Chromecasting.
Preliminary steps:
- Plug the Chromecast into the free HDMI socket on your TV and also into a USB port or into the power plug, which should be plugged into a wall socket.
- Download the Google Home app to your iOS device.
- You may be prompted to turn on Bluetooth on the iOS device, if it’s not already turned on. This will make the setup process easier, but if you don’t want to turn on Bluetooth, just tap No Thanks.
- On your iOS device, tap the Settings app then Wi-Fi. Tap the Chromecast network to connect to it.
- Close Settings and tap on the Google Home app.
- You should be prompted to follow steps to complete the setup process. If not, at the top left of the screen, tap ‘Add’ then Set up device > Set up new device.
- Follow the steps.
- Once the setup is complete, your Chromecast and iOS device will both be connected to your regular Wi-Fi network.
How to Chromecast from your Mac
Now your Chromecast and Mac are on the same Wi-Fi network, your Mac should be able to ‘see’ the Chromecast and stream to it. It’s time to try it out. Here’s how to use Chromecast.
- Download Chrome if you haven’t done so already.
- If you already have Chrome on your Mac, make sure it’s up to date by clicking on the More button at the top right of the window (three vertical dots) and choosing Update Google Chrome.
- Wait for Chrome to restart.
- On your TV, use the remote control to choose the HDMI input that has the Chromecast connected to it.
- In Chrome on your Mac, click on the More button again and this time, choose Cast. That will send the current tab to your TV screen. If you have more than one Chromecast connected to your Wi-Fi network, you will need to select which one you want to cast to.
- To cast your entire screen, click on Cast, then Sources, and choose Cast desktop.
If you are running macOS Catalina, you will see a message on your Desktop telling you that Chrome wants to access Screen Recording. If you agree, you will be sent to System Preferences and will have to Check the box next to Chrome in the Screen Recording section of the Privacy tab in Security & Privacy. You will then have to restart Chrome and select Cast>Sources>Cast desktop again. You will see another warning, but this time you can just click ‘Ok.’
To cast a specific file to your Chromecast, choose Cast file from Sources instead.
CleanMyMac X also has an Optimization module that can suggest ways in which you can make your Mac run faster or more smoothly. It works like this:
- Download CleanMyMac X free version and launch it.
- Choose Optimization in the sidebar.
- Click View all Items
- Review each section in turn and check if there is anything running that you don’t need. Pay particular attention to Hung Applications and Heavy Consumers.
- Check the box next to anything that looks like it could be causing a problem.
- Press Remove.
But why we are telling you this? Because you don’t want your Mac to freeze up during the cast.
How to use Chromecast to cast Netflix and YouTube from your Mac
Some websites allow you to cast content from them directly to your Chromecast, without casting the content of the whole browser tab. That means you can continue to use your Mac as normal while you cast. To cast directly, you will need to visit the websites in Chrome, as you would if you were casting a tab or your screen. Here’s how to do it on YouTube.
- Go to YouTube.com in Chrome.
- Choose a video to play.
- In the toolbar at the bottom of the video, you’ll see a cast button. Click on it.
- Choose where you want to cast the video to.
- The video will now start playing on your TV, but not on your Mac and you can now use your Mac for other things.
It works exactly the same way on Netflix and other video streaming sites that support casting. Look for a cast button near the play controls on the video, then click on it and choose your Chromecast.
How to cast a Photos slideshow from your Mac
- Launch Photos and press the green button in the top left corner to make it full screen.
- Choose a Memory from the Memories tab.
- Launch Chrome, press the More button and choose Cast.
- Click on Sources and choose Cast desktop
- Go back to Photos, double-click on the memory you want to play, and press the Play button in the bottom right corner. The slideshow will now play on your TV.
How to turn off Chromecast
There’s no need to turn off Chromecast. It will turn off when your TV turns off, or sleep after a period of inactivity.
How to reset Chromecast
If you run into problems and need to reset your Chromecast, here’s what to do. While it’s plugged into your TV, hold down the button on the back of the Chromecast for 25 seconds or until the green LED flashes. The TV will go blank and the reboot sequence will begin.
Now that you’ve set up your Chromecast to work with your Mac, you will be able to cast from Chrome whenever your Mac and TV are switched on. Turning on your TV will power up the Chromecast automatically, as long as it’s connected to either a USB port on your TV or a separate power source. All you have to do is select the input with the Chromecast connected to it.
Google’s Chromecast is a great piece of kit for streaming from your Mac to a TV. You can, of course, do the same thing with AirPlay and an Apple TV, but that means buying an Apple TV box or a TV that supports AirPlay, both of which are more expensive than a Chromecast. Once you’ve set it up, all you have to do is launch Chrome and use the Cast command in the More menu to choose what to cast. Casting and using your Mac for other things at the same time can consume lots of resources, so to make sure your Mac is running at optimum performance, it’s worthwhile using CleanMyMac X to scan your Mac and make sure nothing is slowing it down.
Someday you may need to get the SSL certificate of a website and save it locally.
For example, you could get an error saying that you can’t clone a Git repository due to a self-signed certificate and to resolve this issue you would need to download the SSL certificate and make it trusted by your Git client.
How To Download Cert From Chrome Mac App
In the following article i am showing how to export the SSL certificate from a server (site URL) using Google Chrome, Mozilla Firefox and Internet Explorer browsers as well as how to get SSL certificate from the command line, using openssl command.
Cool Tip: Create a self-signed SSL Certificate! Read more →
Export SSL Certificate
How To Download Cert From Chrome Mac
Google Chrome
Export the SSL certificate of a website using Google Chrome:
- Click the
Securebutton (a padlock) in an address bar - Click the
Show certificatebutton - Go to the
Detailstab - Click the
Exportbutton - Specify the name of the file you want to save the SSL certificate to, keep the “Base64-encoded ASCII, single certificate” format and click the
Savebutton
Mozilla Firefox
How To Download Cert From Chrome Mac Os
Export the SSL certificate of a website using Mozilla Firefox:
- Click the
Site Identitybutton (a padlock) in an address bar - Click the
Show connection detailsarrow - Click the
More Informationbutton - Click the
View Certificatebutton - Go to the
Detailstab - Click the
Exportbutton - Specify the name of the file you want to save the SSL certificate to, keep the “X.509 Certificate (PEM)” format and click the
Savebutton
Cool Tip: Check the expiration date of the SSL Certificate from the Linux command line! The fastest way! Read more →
Internet Explorer
Download and save the SSL certificate of a website using Internet Explorer:
- Click the
Security reportbutton (a padlock) in an address bar - Click the
View Certificatebutton - Go to the
Detailstab - Click the
Copy to File...button - Click the
Nextbutton - Select the “Base-64 encoded X.509 (.CER)” format and click the
Nextbutton - Specify the name of the file you want to save the SSL certificate to
- Click the
Nextand theFinishbuttons
OpenSSL
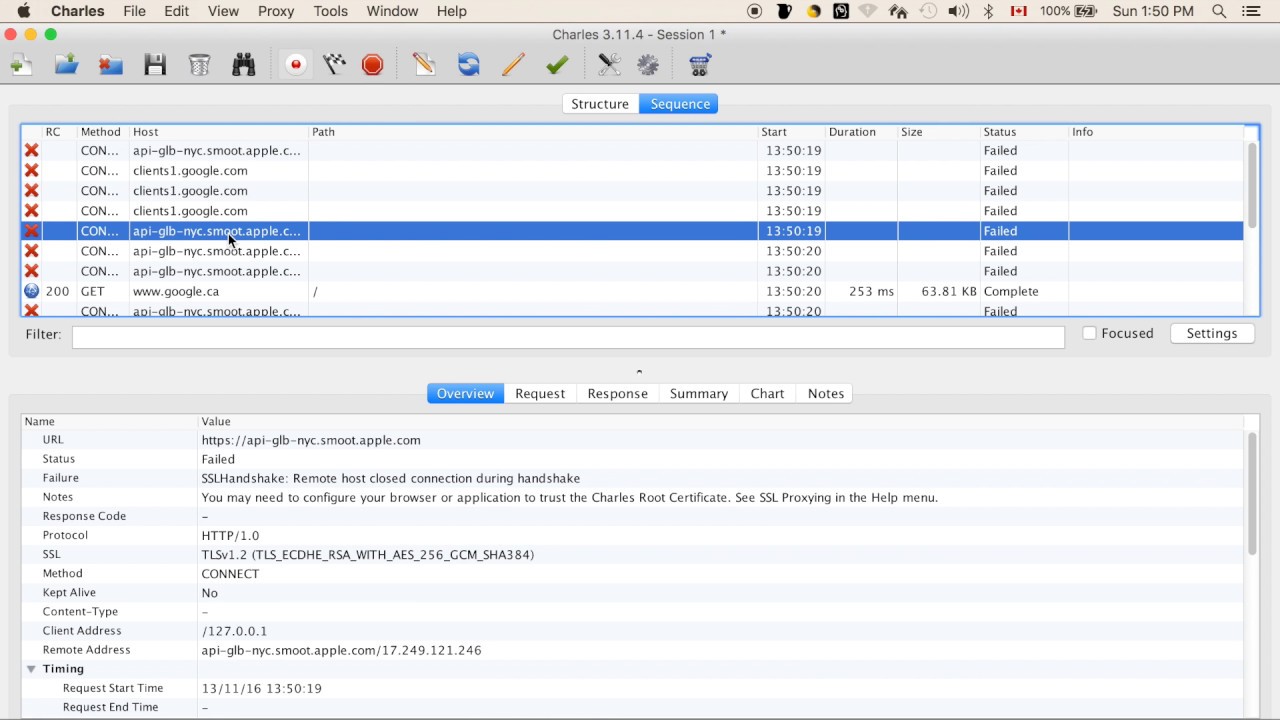
Get the SSL certificate of a website using openssl command:
Short explanation:
Army Certs Mac
| Option | Description |
|---|---|
-connect HOST:PORT | The host and port to connect to |
-servername NAME | The TLS SNI (Server Name Indication) extension (website) |
certificate.crt | Save SSL certificate to this file |
Example:
